Dieser Artikel zeigt Schritt für Schritt, wie man die Bitdefender Password Manager-Erweiterung in Webbrowsern für Windows und Mac installiert. Im Gegensatz zu den meisten Computeranwendungen, die installiert und konfiguriert werden müssen, ist Bitdefender Password Manager eine Erweiterung, auch "Add-on" genannt, die schnell zu Ihrem Browser hinzugefügt werden kann. Derzeit ist der Password Manager mit den folgenden Desktop-Browsern kompatibel: Google Chrome, Mozilla Firefox, Microsoft Edge und Safari.
Stellen Sie vor der Installation sicher, dass Sie ein gültiges Password Manager-Abonnement in Ihrem Bitdefender Central-Konto haben, damit diese Browser-Erweiterung die Gültigkeit Ihres Kontos übernehmen kann. Aktive Abonnements werden im Abschnitt "Meine Abonnements" in Central aufgelistet. Weitere Informationen zu Abonnements finden Sie in dem Artikel - Wie aktiviere ich ein Bitdefender-Abonnement?
Installieren der Password Manager-Erweiterung für Windows- und Mac-Browser
1. Melden Sie sich bei Ihrem Bitdefender Central-Konto auf dem Computer oder Mac an, auf dem Sie Password Manager installieren möchten. Wenn Sie noch kein Konto haben, erstellen Sie bitte eines.
Bitdefender Central ist eine zentrale Plattform für die Verwaltung aller Bitdefender-Produkte und -Dienste. Hier können Sie Ihr Bitdefender-Abonnement mit dem Aktivierungscode, den Sie gekauft oder als Geschenk erhalten haben, aktivieren und Bitdefender auf jedem Gerät installieren. Weitere Informationen finden Sie im Artikel - Was ist Bitdefender Central und wie wird es verwendet?
2. Wählen Sie Password Manager in der linken Seitenleiste und klicken Sie dann auf den Namen Ihres Webbrowsers.

3. Sie werden zum Erweiterungsspeicher Ihres aktuellen Browsers weitergeleitet. Folgen Sie den Anweisungen auf dem Bildschirm, um die Password Manager-Erweiterung zu Ihrem Webbrowser hinzuzufügen:
Microsoft Edge ![]()
- Klicken Sie auf die Schaltfläche "Holen".
- Klicken Sie in der erscheinenden Aufforderung auf "Erweiterung hinzufügen".
Google Chrome ![]()
- Klicken Sie auf die Schaltfläche "Zu Chrome hinzufügen".
- Klicken Sie im Bestätigungsfeld auf "Erweiterung hinzufügen".
Mozilla Firefox ![]()
- Klicken Sie auf die Schaltfläche "Zu Firefox hinzufügen".
- Klicken Sie auf die Schaltfläche "Installieren" in der oberen rechten Ecke des Bildschirms.
Safari ![]()
- Das Installationsprogramm wird auf den Mac heruntergeladen.
- Doppelklicken Sie auf die Datei, die Sie gerade gespeichert haben, und folgen Sie den Anweisungen auf dem Bildschirm, um Bitdefender Password Manager zu installieren.
- Am Ende der Installation öffnen Sie Safari und wählen Sie "Einstellungen" in der oberen Menüleiste.
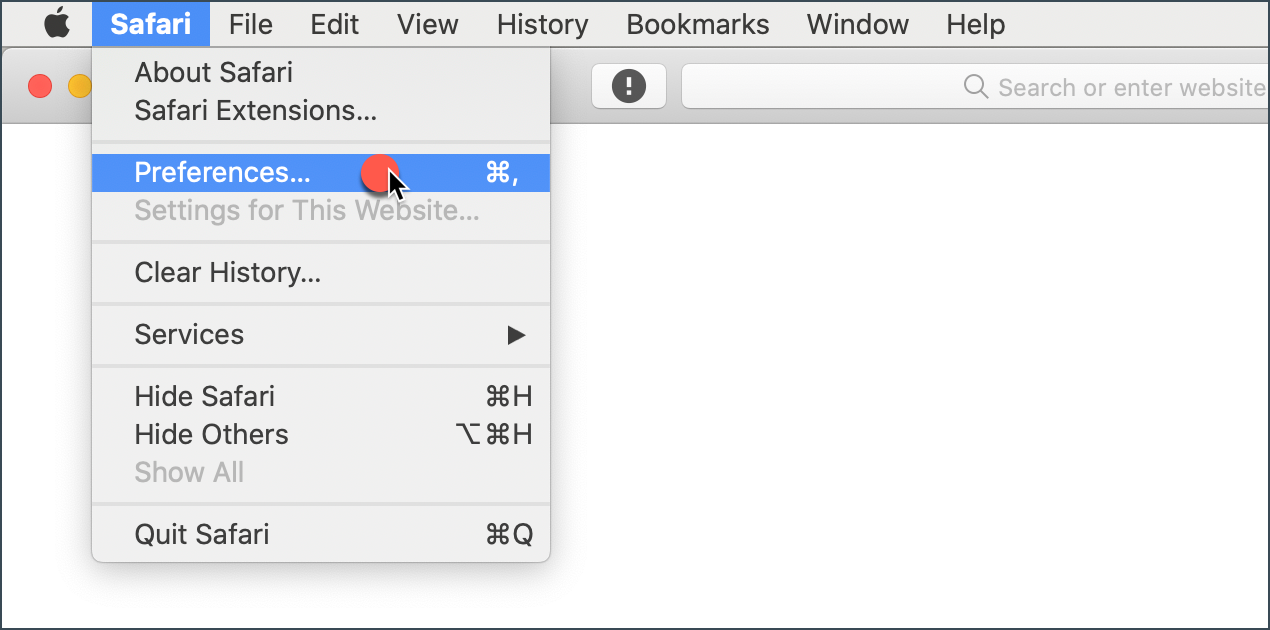
- Klicken Sie im Fenster Einstellungen auf die Registerkarte "Erweiterungen".
- Aktivieren Sie das Kontrollkästchen neben Bitdefender Password Manager, um es einzuschalten.

4. Nachdem Sie Ihrem Browser die Password Manager-Erweiterung hinzugefügt haben, melden Sie sich mit Ihrem Bitdefender Central-Konto an.

5. Legen Sie ein sicheres Master-Passwort fest und klicken dann auf die Schaltfläche Master-Passwort speichern, nachdem Sie die Bedingungen gelesen und akzeptiert haben. Sie benötigen das Master-Passwort, um die im Bitdefender Password Manager gespeicherten Daten zu entsperren.

6. Als nächstes erhalten Sie einen 24-stelligen Wiederherstellungsschlüssel, mit dem Sie Daten wiederherstellen können, wenn Sie das Master-Passwort vergessen. Bewahren Sie diesen Schlüssel an einem sicheren Ort auf, bevor Sie auf Kontoeinrichtung beenden klicken.

Starten Sie mit Bitdefender Password Manager
Nach der Installation der neuen Password Manager-Erweiterung in Ihrem Browser können Sie damit beginnen, Profile und Webkonten hinzuzufügen, so dass Sie keine Passwörter mehr manuell eingeben müssen, wenn Sie sich auf Ihren Lieblingsseiten anmelden. Um sich bei diesen Konten anzumelden, werden Sie von nun an aufgefordert, sich mit Ihrem Bitdefender Central-Konto anzumelden und dann Ihr Hauptpasswort einzugeben. Bitdefender kümmert sich um den Rest.
1. Sobald Sie die Password Manager-Erweiterung hinzugefügt haben, klicken Sie auf das entsprechende Symbol ![]() oben in Ihrem Browser.
oben in Ihrem Browser.
ⓘ Hinweis: Im Google Chrome-Browser werden Erweiterungen standardmäßig ausgeblendet und sind daher schwerer zu erkennen. Um auf das Password Manager-Symbol zuzugreifen, klicken Sie zunächst auf das Puzzlestück-Symbol neben der Adressleiste. Es erscheint das Menü "Erweiterungen", in dem alle aktivierten Erweiterungen angezeigt werden. Sie können das Bitdefender Password Manager Add-on an die Symbolleiste anheften, so dass es immer sichtbar bleibt, indem Sie auf das Symbol daneben klicken.

2. Bitdefender Password Manager zeigt einen Bildschirm an, der Sie beim Hinzufügen des ersten Kontos unterstützt. Klicken Sie auf die Schaltfläche Konto hinzufügen.

3. Geben Sie die erforderlichen Anmeldeinformationen ein und klicken Sie dann auf die Schaltfläche Speichern.

Bitdefender Password Manager fügt auch automatisch Konten hinzu, nachdem Sie sich bei Websites angemeldet haben. Drücken Sie einfach auf die Schaltfläche OK und das Konto wird sofort gespeichert.

Wenn Sie Ihre Passwörter aus einer anderen Passwortverwaltungsanwendung oder einem Browser importieren möchten, folgen Sie den Schritten in diesem Artikel - So importieren Sie Passwörter aus anderen Apps oder Browsern in den Bitdefender Password Manager.
Die Bitdefender Password Manager-Erweiterung ist nun in Ihrem Browser installiert und konfiguriert.