Dieser Leitfaden stellt Bitdefender VPN für Mac vor und erklärt, wie man auf die App zugreift, sie auf neuen macOS-Versionen konfiguriert, einen VPN-Server auswählt, die Einstellungen anpasst und auf Premium VPN aktualisiert. Bitdefender VPN verschlüsselt Ihre Daten und verbirgt Ihre IP-Adresse, um sicheres Surfen zu gewährleisten und Ihre Privatsphäre zu schützen, vor allem in öffentlichen WLANs. Es ermöglicht auch den Zugriff auf regional beschränkte Inhalte. In den folgenden Abschnitten erfahren Sie mehr:
Bitdefender VPN für Mac öffnen
Um Bitdefender VPN für Mac zu öffnen, klicken Sie auf das kleine Schildsymbol ![]() in der oberen rechten Ecke Ihres Bildschirms in der Menüleiste.
in der oberen rechten Ecke Ihres Bildschirms in der Menüleiste.
Wenn das Bitdefender-Schild nicht in der Menüleiste zu finden ist, verwenden Sie das Mac Launchpad oder den Finder:
Vom Launchpad aus
- Drücken Sie F4 auf Ihrer Tastatur, um das Launchpad auf Ihrem Mac zu öffnen.
- Blättern Sie dann durch die Seiten der installierten Apps, bis Sie die Bitdefender VPN-App finden. Alternativ können Sie auch Bitdefender VPN in Launchpad eingeben, um die Ergebnisse zu filtern.
- Sobald Sie die Bitdefender VPN-App sehen, klicken Sie auf ihr Symbol, um sie an die Menüleiste anzuheften.

Vom Finder aus
- Klicken Sie auf Finder unten links im Dock (Finder ist das Symbol, das wie ein blaues Quadrat mit einem Smiley aussieht).
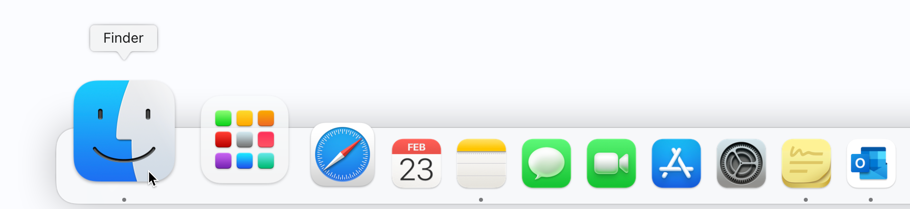
- Klicken Sie anschließend oben links auf dem Bildschirm in der Menüleiste auf Gehe zu und wählen Sie im Menü Programme.

- Öffnen Sie im Ordner "Programme" den Ordner Bitdefender und doppelklicken Sie dann auf den Ordner Bitdefender VPN Anwendung.

Verbinden mit VPN
Die VPN-Schnittstelle zeigt an, ob die App verbunden ist oder nicht. Der Serverstandort für Benutzer mit der kostenlosen Version wird von Bitdefender automatisch auf den nächstgelegenen Server eingestellt. Wenn Sie die Premium-Version verwenden und eine Verbindung zu einem bestimmten VPN-Server herstellen möchten, tippen Sie auf Standorte und wählen Sie dann ein Land aus der Liste aus.
Um eine Verbindung herzustellen oder zu trennen, klicken Sie einfach auf die ⏻ Power-Taste auf der VPN-Oberfläche.
ⓘ Sie müssen Bitdefender VPN zulassen, wenn Sie sich das erste Mal mit dem Dienst unter macOS Catalina und späteren Versionen verbinden. In den nächsten Abschnitten finden Sie eine umfassende Anleitung für die Erteilung der erforderlichen Berechtigungen.

- Die IP-Adresse des virtuellen Servers wird auf dem Startbildschirm angezeigt, während Sie mit Bitdefender VPN für Mac verbunden sind.
- Eine Zusammenfassung Ihrer Verbindungszeit, der Umfang des gesicherten Datenverkehrs und die letzten 5 Standorte, mit denen Sie sich verbunden haben, werden ebenfalls auf dem Haupt-Dashboard angezeigt.
Bitdefender VPN zulassen - macOS Catalina, Big Sur, Monterey
Die folgende Meldung wird angezeigt, wenn Sie zum ersten Mal versuchen, sich mit VPN auf macOS Catalina (10.15. 4), Big Sur (11) oder Monterey (12) zu verbinden: Erlauben Sie Bitdefender VPN, auszuführen. Bitdefender VPN benötigt eine Benutzererlaubnis, um auf neueren Versionen von macOS voll funktionsfähig zu sein.
Befolgen Sie diese Schritte, um Bitdefender VPN die notwendigen Berechtigungen zu erteilen:
1. Klicken Sie auf die Schaltfläche Systemeinstellungen öffnen Schaltfläche.

2. Das Fenster Sicherheit & Datenschutz wird angezeigt. Klicken Sie auf das Schlosssymbol in der unteren linken Ecke, um die Änderungen vorzunehmen.

3. Geben Sie Ihren Mac-Administratornamen und Ihr Kennwort ein, wenn Sie dazu aufgefordert werden, und drücken Sie dann OK.

4. Klicken Sie dann auf die Schaltfläche Zulassen in der unteren rechten Ecke des Fensters "Sicherheit und Datenschutz".

5. Auf Ihrem Mac wird ein Dialogfeld angezeigt, in dem Sie aufgefordert werden, das VPN-Konfigurationsprofil hinzuzufügen. Wählen Sie Zulassen.

Bitdefender VPN zulassen - macOS Ventura, Sonoma
Die folgende Meldung wird angezeigt, wenn Sie zum ersten Mal versuchen, eine Verbindung zu Bitdefender VPN unter macOS Ventura (13) und Sonoma (14) herzustellen: Erlauben Sie Bitdefender VPN, auszuführen. Bitdefender VPN benötigt eine Benutzererlaubnis, um auf dieser Version von macOS voll funktionsfähig zu sein.
Befolgen Sie diese Schritte, um Bitdefender VPN die notwendigen Berechtigungen zu erteilen:
1. Klicken Sie auf die Schaltfläche Systemeinstellungen öffnen.

2. Das Fenster Datenschutz & Sicherheit wird angezeigt. Scrollen Sie nach unten zum Abschnitt Sicherheit und klicken Sie auf die Schaltfläche Zulassen.

3. Geben Sie Ihren Mac-Administratornamen und Ihr Kennwort ein, wenn Sie dazu aufgefordert werden, und drücken Sie dann Entsperren.

4. Auf Ihrem Mac wird ein Dialogfeld angezeigt, in dem Sie aufgefordert werden, VPN-Konfigurationen hinzuzufügen. Wählen Sie Zulassen.

Bitdefender VPN zulassen - macOS Sequoia
Wenn Sie sich zum ersten Mal mit Bitdefender VPN unter macOS Sequoia (15) verbinden, müssen Sie die App-Erweiterung zulassen, damit sie voll funktionsfähig ist. Folgen Sie diesen Schritten:
1. Wenn Sie dazu aufgefordert werden, klicken Sie auf Systemeinstellungen öffnen, um auf die Bitdefender VPN-Netzwerkerweiterung zuzugreifen.

ⓘ Wenn das Popup-Fenster mit der Aufforderung, eine neue Bitdefender VPN-Netzwerkerweiterung zu verwenden, nicht erscheint, wenn Sie sich das erste Mal mit Bitdefender VPN unter macOS Sequoia verbinden, öffnen Sie manuell das Symbol Systemeinstellungen
im Dock und gehen Sie zu Allgemein > Anmeldeobjekte & Erweiterungen > Erweiterungen > Netzwerkerweiterungen.
2. Schalten Sie den Bitdefender VPN-Schalter ein.

3. Geben Sie Ihren Mac-Administratornamen und Ihr Passwort ein, wenn Sie dazu aufgefordert werden.

4. Klicken Sie auf Zulassen, um VPN-Konfigurationen hinzuzufügen.

Jetzt können Sie sich mit Bitdefender VPN verbinden.
Einstellungen
Klicken Sie auf Einstellungen am oberen Rand des Bitdefender VPN-Fensters, um auf zusätzliche Einstellungen zuzugreifen.

Allgemein
Hier können Sie die folgenden Einstellungen vornehmen:
- Beim Starten öffnen - Bitdefender VPN wird beim Starten des Geräts automatisch gestartet.
- Neueste Standorte anzeigen - Zeigen Sie die neuesten Standorte auf dem Startbildschirm an, um einen schnellen Zugriff zu ermöglichen.
- Dashboard-Daten anzeigen - Zeigen Sie Trends, Statistiken und andere hilfreiche Informationen auf dem VPN-Startbildschirm an.
- Dashboard-Daten löschen - Alle Ihre Dashboard-Daten werden gelöscht und alle Zähler zurückgesetzt.
- Thema - Helles/dunkles Thema
- Benachrichtigungen - Verwalten Sie Ihre Benachrichtigungseinstellungen.
- Helfen Sie, Bitdefender VPN zu verbessern - Reichen Sie anonyme Produktberichte ein, um uns zu helfen, Ihre Erfahrung zu verbessern.
- Alle Einstellungen zurücksetzen - Setzen Sie das VPN auf seine ursprünglichen Einstellungen zurück, ohne es neu zu installieren.

Datenschutz
- Internet-Kill-Switch - Stoppt den gesamten Internetverkehr, wenn die VPN-Verbindung kurzzeitig unterbrochen wird.
- Werbeblocker und Anti-Tracker - Blockiert Werbung und Tracker, um ein sauberes und schnelleres Internet zu genießen.
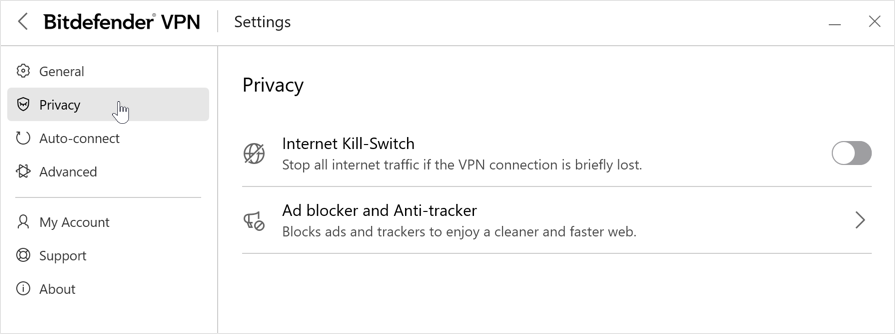
Automatisches Verbinden
Hier können Sie festlegen, wann sich das VPN automatisch verbindet:
- Gerätestart - Verbinden Sie Bitdefender VPN beim Start von macOS.
- Ungesichertes Wi-Fi - Verbinden Sie VPN, wenn Sie öffentliche oder ungesicherte Wi-Fi-Netzwerke verwenden.
- Peer-to-Peer-Anwendungen - Stellen Sie eine VPN-Verbindung her, wenn Sie eine Peer-to-Peer-Dateifreigabe-App starten.
- Bestimmte Anwendungen - Stellen Sie eine VPN-Verbindung her, wenn Sie auf bestimmte Anwendungen zugreifen.

Erweitert
- Split-Tunneling - Wählen Sie Websites aus, um das VPN zu umgehen und direkt auf das Internet zuzugreifen.
- Protokoll - Verwalten Sie die Art des Protokolls, das Sie für die Datenübertragung verwenden möchten.

Mein Konto
Hier werden Details zu Ihrem Bitdefender-Benutzerkonto und Ihrem VPN-Abonnement angezeigt.
- Profil bearbeiten - Verwalten Sie Ihre Kontoeinstellungen und Informationen.
- Abonnement - Zeigt Ihren Abonnementtyp und das Ablaufdatum an.
- Abonnement verwalten - Verwalten Sie Ihre Abonnements in Bitdefender Central.
- Konto wechseln - Melden Sie sich mit einem anderen Bitdefender Central-Konto an.
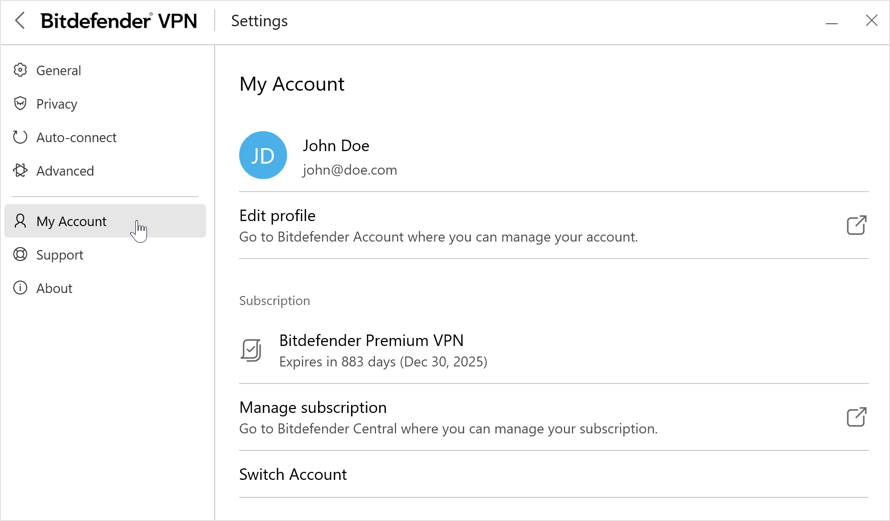
Unterstützung
- Support Center - Durchsuchen Sie die häufig gestellten Fragen oder wenden Sie sich an unser Support-Team, wenn Sie Hilfe mit Ihrer VPN-App benötigen.
- Fragen Sie die Community - Holen Sie sich Antworten und Lösungen im Forum von Bitdefender.
Über
Zeigt die VPN-Version an, die auf Ihrem Mac installiert ist.
Hier können Sie auch nachschlagen:
- Abonnement-Vereinbarung
- Datenschutzrichtlinien
- Lizenzbedingungen für Drittanbieter
Abonnements
Mit Bitdefender VPN erhalten Sie 200 MB Datennutzung pro Tag für jedes in Ihrem Abonnement enthaltene Gerät (mit Ausnahme von Bitdefender Small Office Security, das 500 MB pro Tag bietet). Dieses tägliche Datenverkehrskontingent hilft Ihnen, Ihre Verbindung sicher zu halten, wann immer Sie sie brauchen, und verbindet Sie automatisch mit dem besten Server.
Wenn Sie von unbegrenztem Datenverkehr und vollem Zugriff auf Inhalte aus der ganzen Welt profitieren möchten, indem Sie den Standort Ihres Servers selbst wählen, können Sie auf die Premium-Version upgraden. Um zu erfahren, wie Sie auf Premium VPN upgraden können, folgen Sie den Anweisungen hier - Anleitung zum Upgrade von Bitdefender Premium VPN unter macOS.
Video-Präsentation
ⓘ Hinweis: Um die Videountertitel in Ihre Muttersprache zu ändern, klicken Sie auf die Schaltfläche CC am unteren Rand des Videos, um die Untertitel einzuschalten, und drücken Sie dann auf das Symbol ⚙︎, wählen Sie Untertitel/CC, klicken Sie auf Automatisch übersetzen und wählen Sie die Sprache Ihrer Wahl.