Installieren von Gravityzone Security For Mobile
Bitdefender GravityZone schafft volle Transparenz der gesamten Unternehmenssicherheitssituation und globaler Sicherheitsrisiken und ermöglicht die Steuerung der Sicherheitsdienste, die virtuelle und physische Arbeitsplatzrechner, Server und Mobilgeräte schützen. Sämtliche Bitdefender-Enterprise-Sicherheitslösungen werden innerhalb der GravityZone über eine zentrale Konsole verwaltet, das Control Center, das Steuerungs-, Berichts- und Warndienste für die verschiedenen Rollen innerhalb des Unternehmens zur Verfügung stellt.
In diesem Artikel wird erläutert, wie Sie Security for Mobile in GravityZone konfigurieren, indem Sie im Control Center Mobilgeräte zu Benutzern hinzufügen und die GravityZone Mobile Client-Anwendung auf diesen Geräten installieren.
- Übersicht
- Security for Mobile-Anforderungen
- Benutzerdefinierte Benutzer erstellen
- Hinzufügen von Mobilgeräten zu Benutzern im Control Center
- GravityZone Mobile Client auf Geräten installieren
Übersicht
GravityZone Security for Mobile bietet professionelle, zentralisierte Verwaltung von iPhones, iPads und Android-Geräten, die mit einem Unternehmensnetzwerk verbunden sind. Wichtige Elemente hierbei sind Echtzeit-Scans und die Durchsetzung von Unternehmenssicherheitsrichtlinien auf beliebig vielen Geräten.
Um die Sicherheit der in Ihrem Unternehmen verwendeten Mobilgeräte zu verwalten, müssen Sie die Geräte zunächst in der Control Center bestimmten Benutzern zuordnen und dann die GravityZone Mobile Client-Anwendung auf jedem Gerät installieren und aktivieren.
Security for Mobile-Anforderungen
Damit Mobilgeräte über das GravityZone Control Center verwaltet werden können, müssen bestimmte Voraussetzungen erfüllt sein.
Benutzerdefinierte Benutzer erstellen
Damit ein Mobilgerät in GravityZone verwaltet werden kann, muss es einem bestehenden Benutzer im Control Center zugeordnet werden. Sie können Mobilgeräte bestehenden Active-Directory-Benutzern hinzufügen. Wenn jedoch keine Integration mit Active Directory besteht, müssen Sie zuerst benutzerdefinierte
Benutzer erstellen. Sie können jederzeit benutzerdefinierte Benutzer als Eigentümer von Mobilgeräten definieren, die mit Ihrem Unternehmensnetzwerk verbunden sind.
Benutzerdefinierte Benutzer können auf zwei unterschiedliche Arten erstellt werden. Sie können Sie entweder einzelnen hinzufügen oder eine CSV-Datei importieren.
So erstellen Sie benutzerdefinierte Benutzer:
- Gehen Sie zur Seite Netzwerk.
- Wählen Sie aus dem Menü in der rechten oberen Ecke der Seite den Punkt Mobile Geräte.
- Klicken Sie am oberen Rand der Tabelle auf das Menü Filter und wechseln Sie dann zum Reiter Ansicht. Vergewissern Sie sich, dass die Option Benutzer aktiviert ist.
- Wählen Sie im linken Fenster Benutzerdefinierte Gruppen.
- Klicken Sie auf das Symbol Benutzer hinzfügen in der Symbolleiste. Ein Konfigurationsfenster wird geöffnet.
- Geben Sie die Informationen des gewünschten Benutzers an.
- Einen aussagekräftigen Benutzernamen (z. B. den vollen Namen des Benutzers)
- Die E-Mail-Adresse des Benutzers
Wichtig: Vergewissern Sie sich, dass die E-Mail-Adresse gültig ist. Wenn Sie ein Gerät hinzufügen, erhält der Benutzer eine E-Mail mit den Installationsanweisungen.
Beachten Sie: Jede E-Mail-Adresse kann nur zu einem Benutzer gehören.
- Klicken Sie auf OK.
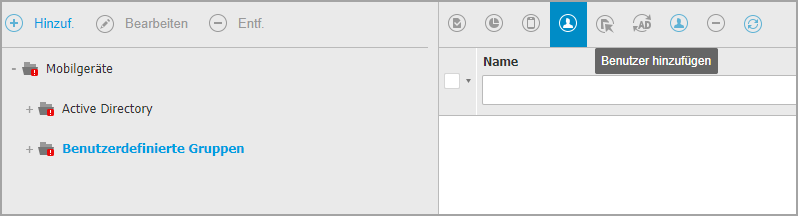
So importieren Sie Mobilgerät-Benutzer:
- Gehen Sie zur Seite Netzwerk.
- Wählen Sie Mobilgeräte aus der Dienstauswahl.
- Klicken Sie am oberen Rand der Tabelle auf das Menü Filter und wechseln Sie dann zum Reiter Ansicht. Vergewissern Sie sich, dass die Option Benutzer aktiviert ist.
- Wählen Sie im linken Fenster Benutzerdefinierte Gruppen.
- Klicken Sie auf Benutzer importieren. Ein neues Fenster wird geöffnet.
- Wählen Sie die CSV-Datei aus und klicken Sie auf Wiederherstellen. Das Fenster wird geschlossen und die Tabelle mit den importierten Benutzern gefüllt.

Beachten Sie Wenn ein Fehler auftritt, wird eine Meldung angezeigt und die Tabelle nur mit den gültigen Benutzern gefüllt. Bestehende Benutzer werden übersprungen.
Später können Sie unter Benutzerdefinierte Gruppen Benutzergruppen erstellen.
Die einem Benutzer zugewiesenen Richtlinie und Aufgaben gelten für alle Geräte dieses Benutzers.
Hinzufügen von Mobilgeräten zu Benutzern im
Control Center
Sie können jedem Benutzer ein oder mehrere Mobilgeräte zuordnen. Sie können Geräte einem oder mehreren Benutzern hinzufügen, aber immer nur ein Gerät pro Benutzer gleichzeitig.
So fügen Sie einem Benutzer ein Gerät hinzu:
- Gehen Sie zur Seite Netzwerk.
- Wählen Sie aus dem Menü in der rechten oberen Ecke der Seite den Punkt Mobile Geräte.
- Finden Sie den Benutzer in den Active-Directory-Gruppen oder in den benutzerdefinierten Gruppen und markieren Sie das entsprechende Kästchen im rechten Fenster.

Beachten Sie Im Reiter Ansicht müssen die Filter auf Benutzer eingestellt sein.
- Klicken Sie auf das Symbol Gerät hinzufügen auf der rechten Seite der Tabelle. Ein Konfigurationsfenster wird geöffnet.
- Konfigurieren Sie die Details des Mobilgeräts:
- Geben Sie einen aussagekräftigen Namen für das Gerät ein.
- Mit der Option Name automatisch konfigurieren wird der Gerätename automatisch generiert. Nach dem Hinzufügen erhält das Gerät einen generierten Namen. Sobald das Gerät aktiviert ist, wird es automatisch mithilfe der entsprechenden Hersteller- und Modell-Informationen umbenannt.
- Wählen Sie den Eigentümertyp des Geräts (geschäftlich/enterprise oder privat). Sie können Mobilgeräte jederzeit nach Eigentümertyp filtern und nach Ihren Wünschen verwalten.
- Wählen Sie die Option Aktivierungszugangsdaten anzeigen, wenn Sie den GravityZone Mobile Client auf dem Gerät des Benutzers installieren möchten.
- Klicken Sie auf OK. Es wird sofort eine E-Mail an den Benutzer gesendet, die Installationsanweisungen und Aktivierungsdetails für das Gerät enthält. Die Aktivierungsdetails enthalten das Aktivierungs-Token und die Adresse des Kommunikationsservers (und den entsprechenden QR-Code).
- Wenn Sie die Option Aktivierungszugangsdaten anzeigen ausgewählt haben, wird das Fenster Aktivierungsdetails mit dem einzigartigen Aktivierungs-Token, der Adresse des Kommunikationsservers und dem entsprechenden QR-Code angezeigt.
Wenn Sie nach der GravityZone Mobile Client-Installation aufgefordert werden, das Gerät zu aktivieren, geben Sie das Aktivierungs-Token und die Adresse des Kommunikationsservers ein oder scannen Sie den bereitgestellten QR-Code.
Im rechten Fenster können Sie in der Spalte Geräte sehen, wie viele Geräte jedem Benutzer zugeordnet wurden.
Beachten Sie
|
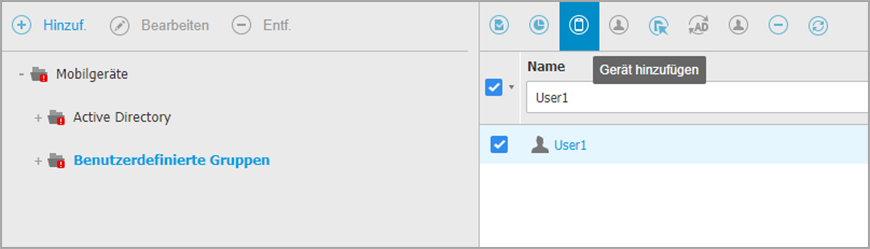
GravityZone Mobile Client auf Geräten installieren
Die Mobilgeräte können dabei Eigentum des Unternehmens oder der Benutzer selbst sein. Sie können GravityZone Mobile Client auf den Mobilgeräten installieren und aktivieren und sie dann den jeweiligen Benutzern zur Verfügung stellen. Die Benutzer können GravityZone Mobile Client auch selbst installieren und aktivieren, indem sie den Anweisungen folgen, die sie per E-Mail erhalten haben.
Die Anwendung GravityZone Mobile Client wird ausschließlich über den Apple App Store und Google Play vertrieben. So installieren Sie GravityZone Mobile Client auf einem Gerät:
- Suchen Sie die Anwendungen im offiziellen App-Store:
- Laden Sie die Anwendung herunter, und installieren Sie sie auf dem Gerät.
- Starten Sie die App.
- Nehmen Sie die nötige Konfiguration vor:
- Auf Android-Geräte:
- Erlauben Sie GravityZone Mobile Client den Zugriff auf die Geräteressourcen.
- Geben Sie das Aktivierungs-Token und die Adresse des Kommunikationsservers ein, oder scannen Sie den QR-Code in der E-Mail ein.

Beachten Sie Die Aktivierungsinformationen finden Sie im Control Center in den Mobilgerätdetails sowie in der E-Mail, die der Benutzer erhalten hat.
- Tippen Sie auf Vertrauen, wenn Sie aufgefordert werden, das Zertifikat für den Kommunikationsserver zu akzeptieren, und bestätigen Sie den Vorgang. So kann der GravityZone Mobile Client den Kommunikationsserver verifizieren und akzeptiert nur Nachrichten von diesem Kommunikationsserver. So können so genannte Man-in-the-Middle-Angriffe verhindert werden.
- Wenn Sie aufgefordert werden, GravityZone Mobile Client als
Geräteadministrator zu aktivieren, lesen Sie die bereitgestellten Informationen aufmerksam durch und tippen Sie auf OK. - Überprüfen Sie die Vorgänge, die GravityZone Mobile Client ausführen darf, und tippen Sie auf diese Geräte-Admin-App Aktivieren.

Beachten Sie - Die Sperraufgaben für Android-Geräte (ab 7.0) erzwingen die Eingabe des über Ihre GravityZone-Konsole festgelegten Passworts nur dann, wenn auf dem Gerät kein Sperrschutz konfiguriert wurde. Andernfalls werden die bestehenden Optionen zum Sperren des Bildschirms wie Muster, PIN, Passwort, Fingerabdruck oder Smart Lock zum Schutz des Gerätes verwendet.
- Die Entsperraufgabe ist für Android-Geräte (ab 7.0) nicht mehr verfügbar.
- Auf iOS-Geräten werden Sie aufgefordert, das MDM-Profil zu installieren. Wenn ihr Gerät passwortgeschützt ist, werden Sie aufgefordert, das Passwort einzugeben. Sie müssen GravityZone zudem den Zugriff auf Ihre Geräteeinstellungen gewähren, da der Installationsvorgang sonst zum vorherigen Schritt zurückspringt.
Folgen Sie den Anweisungen auf Ihrem Bildschirm, um die Profilinstallation abzuschließen. Während der Installation müssen Sie das Bitdefender-Zertifikat akzeptieren.
- Auf Android-Geräte:
Nach dem Abschluss der Installation können Sie die verwalteten Mobilgeräte im GravityZone Control Center unter dem jeweiligen Benutzer anzeigen.
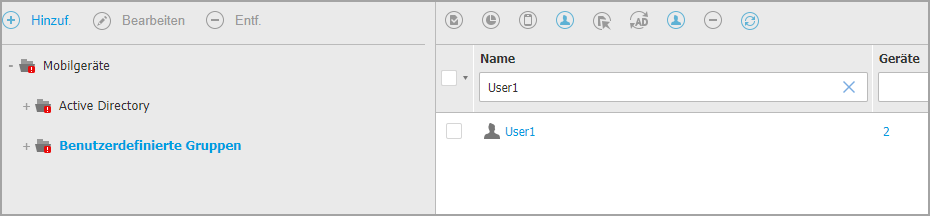
Klicken Sie auf die Zahl der mit dem gewünschten Benutzer verknüpften Mobilgeräte, um die Liste dieser Mobilgeräte anzuzeigen.
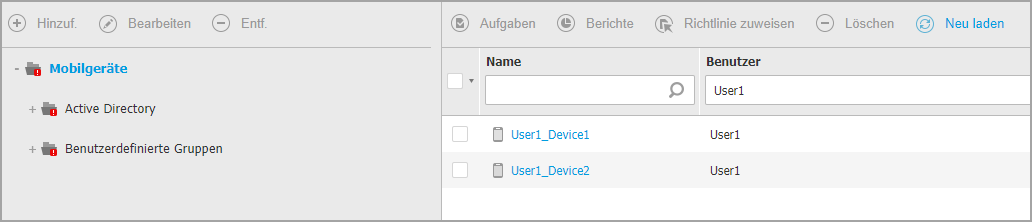



 Australia:
(+61) 1300 888 829, (+61) 385 956 732
Australia:
(+61) 1300 888 829, (+61) 385 956 732 Canada:
(+1) 647 977 5827, (+1) 647 367 1846
Canada:
(+1) 647 977 5827, (+1) 647 367 1846  Deutschland:
(+49) 2304 9993004
Deutschland:
(+49) 2304 9993004  España:
(+34) 937 370 223
España:
(+34) 937 370 223
 France:
+33(0)184070660
France:
+33(0)184070660  New
Zealand: (+64) 0800 451 786
New
Zealand: (+64) 0800 451 786  Osterreich:
(+49) 2304 9993004
Osterreich:
(+49) 2304 9993004  România:
(+40) 21 264 1777, (+40) 374 303 077
România:
(+40) 21 264 1777, (+40) 374 303 077  Schweiz:
(+49) 2304 9993004
Schweiz:
(+49) 2304 9993004  United
States: (+1) 954 414 9621, (+1) 954
281 4669
United
States: (+1) 954 414 9621, (+1) 954
281 4669  United
Kingdom: (+44) 2036 080 456, (+44) 2080 991 687
United
Kingdom: (+44) 2036 080 456, (+44) 2080 991 687  WorldWide: (+40) 31 620 4235,
(+40) 374 303 035
WorldWide: (+40) 31 620 4235,
(+40) 374 303 035